Take Screenshot on OnePlus 7 Pro: Alright, so it looks like that you are someone who is using a OnePlus 7 Pro and wants to take a screenshot on the same. Well, in this modern era, Screenshots are one of the most essential things that we as a human being need in certain situations. It can be something simple like a Product you found on a website to something bit more important like Chat Messages or Payment Confirmation. Anyways, whatever the case might be, the thing is that you need to take a screenshot on your OnePlus 7 Pro and you want to do it quick and easy.
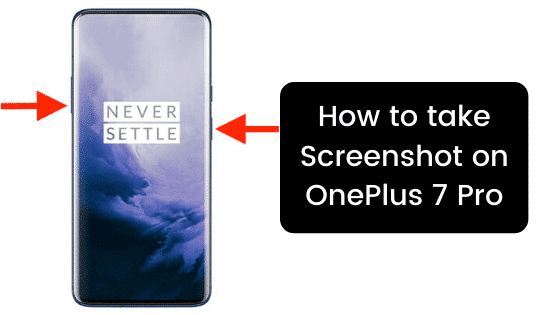
Well, that’s exactly what we would be covering today in this post. In this post, we will be guiding you on How to Take Screenshot on OnePlus 7 Pro. By the end of this post, you should be able to take screenshots almost instantaneously on your OnePlus device.
Table of Contents
How to Take Screenshot on OnePlus 7 Pro
Here are some of our methods which you can use in order to take a screenshot on your OnePlus 7 Pro:
Method 1: Using Hardware Keys
Here are the steps which you need to follow in order to take a screenshot on your OnePlus 7 Pro:
- First of all, you need to open the content or page which you want to capture in your Screenshot.
- Now, simply press and hold volume down and power button simultaneously for a few seconds.
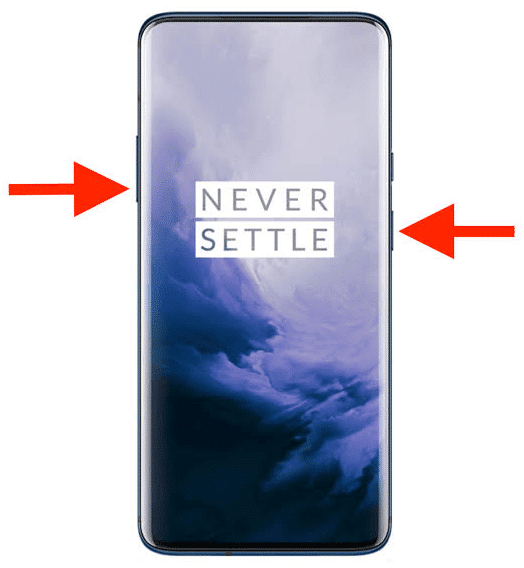
- That’s it! You have successfully captured a screenshot on your OnePlus 7 Pro.
Pretty easy and quick, No? Well, let us now take a look at our next way to capture a screenshot.
Recommended: 20 Best OnePlus 7 Pro Cases
Method 2: Using a three-finger Swipe Gesture feature
Do you know that the OnePlus 7 pro has a three-finger swipe gesture feature? Well, here are the steps using which you can use this feature:
- First of all, you need to open the app which you want to capture in your Screenshot.
- Swipe with three fingers on the screen (upwards or downwards).
- That’s it! You have successfully captured a screenshot on your OnePlus 7 Pro.
Let us now take a look at how to capture a long screenshot on OnePlus 7 Pro.
Related: 15 Best OnePlus 7 Pro Screen Protectors
How to Capture Long/Full Page Screenshot
Have you ever wondered How can you capture everything on your screen (with the scrollable data)? Well, if you haven’t already, then it’s an high time you do. With the OnePlus 7 Pro, the users can easily capture a long screenshot on their OnePlus 7 Pro. Here are the steps which you need to follow in order to do so:
- First of all, you need to open the content or page which you want to capture in your Long Screenshot.
- Now, take a screenshot using any of the above mentioned two methods.
- Once done, simply tap on the Extended Screenshot option.
- That’s it! The screen will now be scrolled and will be captured in your Screenshot.
Related: How to Install TWRP Recovery on OnePlus 7 Pro
Bonus Tip: How to Capture Screen Recording on OnePlus 7 Pro
OnePlus have officially added the Screen Recording feature to their OnePlus 7 Pro. This allows you to record the screen of your device. This is helpful in a lot of scenarios. Especially if you want to make a tutorial video for someone on your device. Anyways, here are the steps which need to be followed in order to Capture Screen Recording on OnePlus 7 Pro:
- First of all, you need to add the Screen Recording Option to your Quick Settings.
- Now, you need to click on the Screen Recording option.
- You should now see a floating icon for screen recording.
- Tap on the icon and select the Red Record button to start the recording.
- Once you are done, simply tap on the X button to stop recording the screen.
- Also, if you like to play around with the Settings of the Screen Recording, then you can do so by tapping on the Gear icon.
So that’s it guys, this was our take on How to Take Screenshot on OnePlus 7 Pro. We hope that you found this post useful. Just in case if you have stuck somewhere between the steps or had any question related to the topic, then feel free to leave them in the comments section down below.
Related: